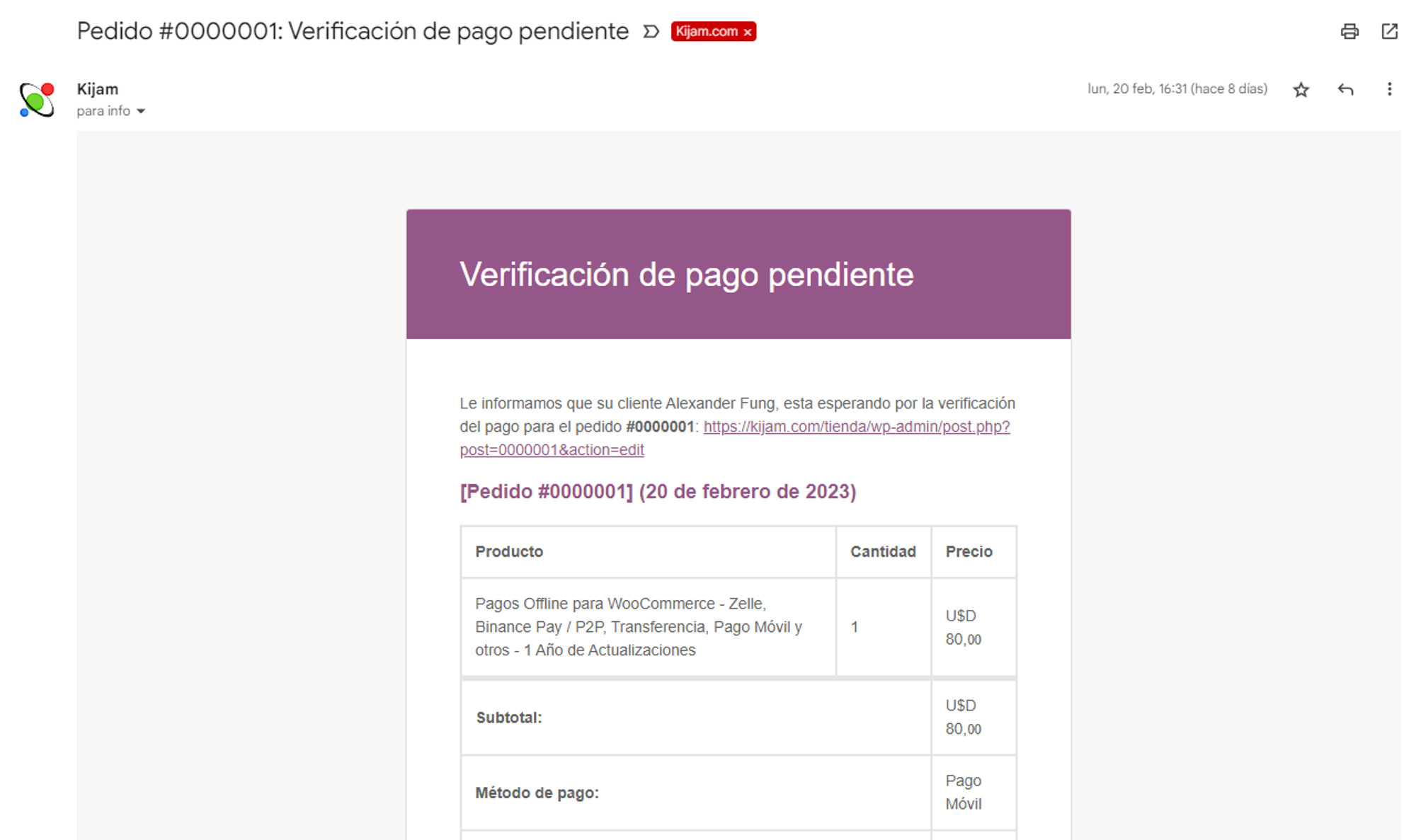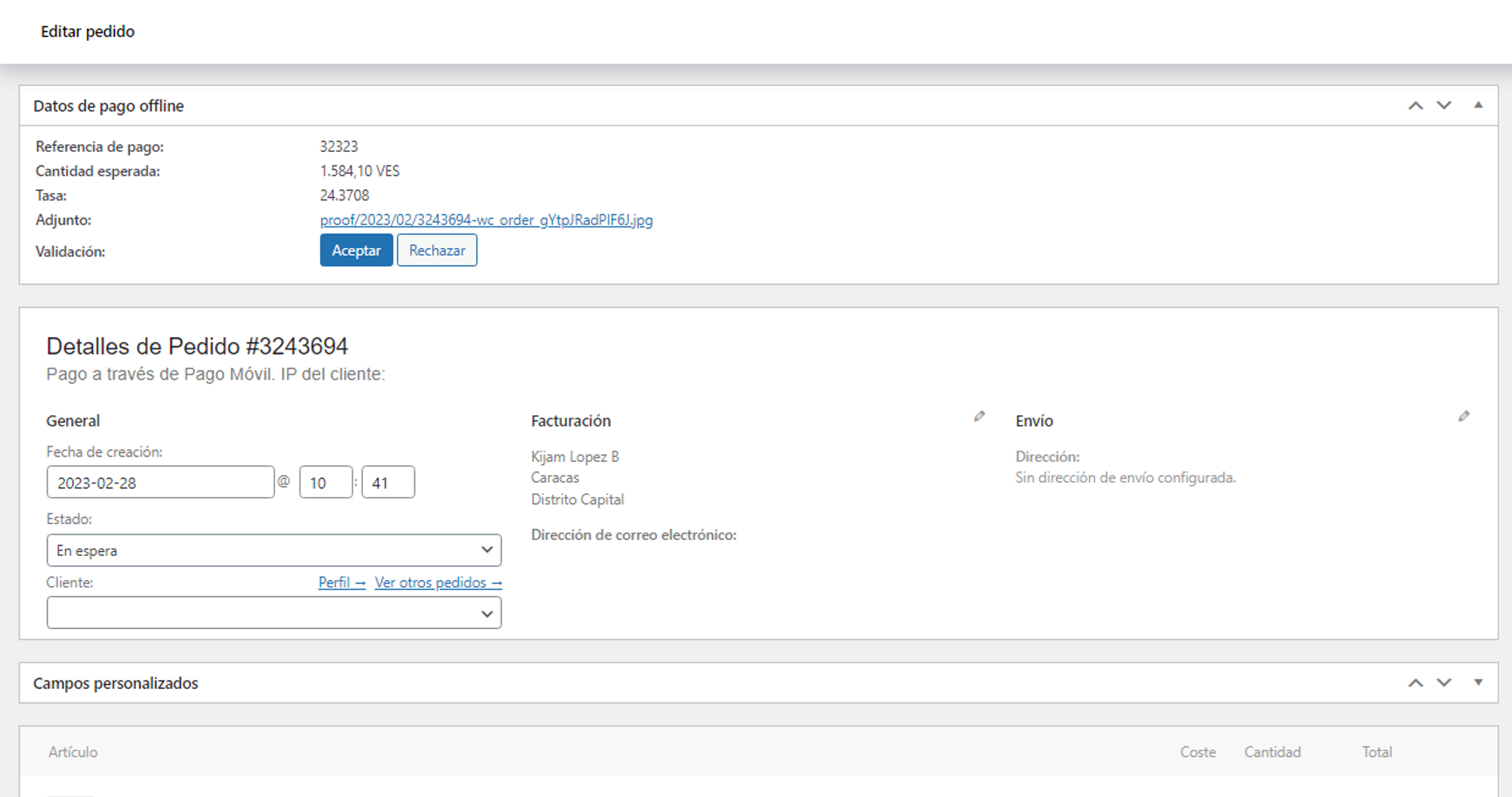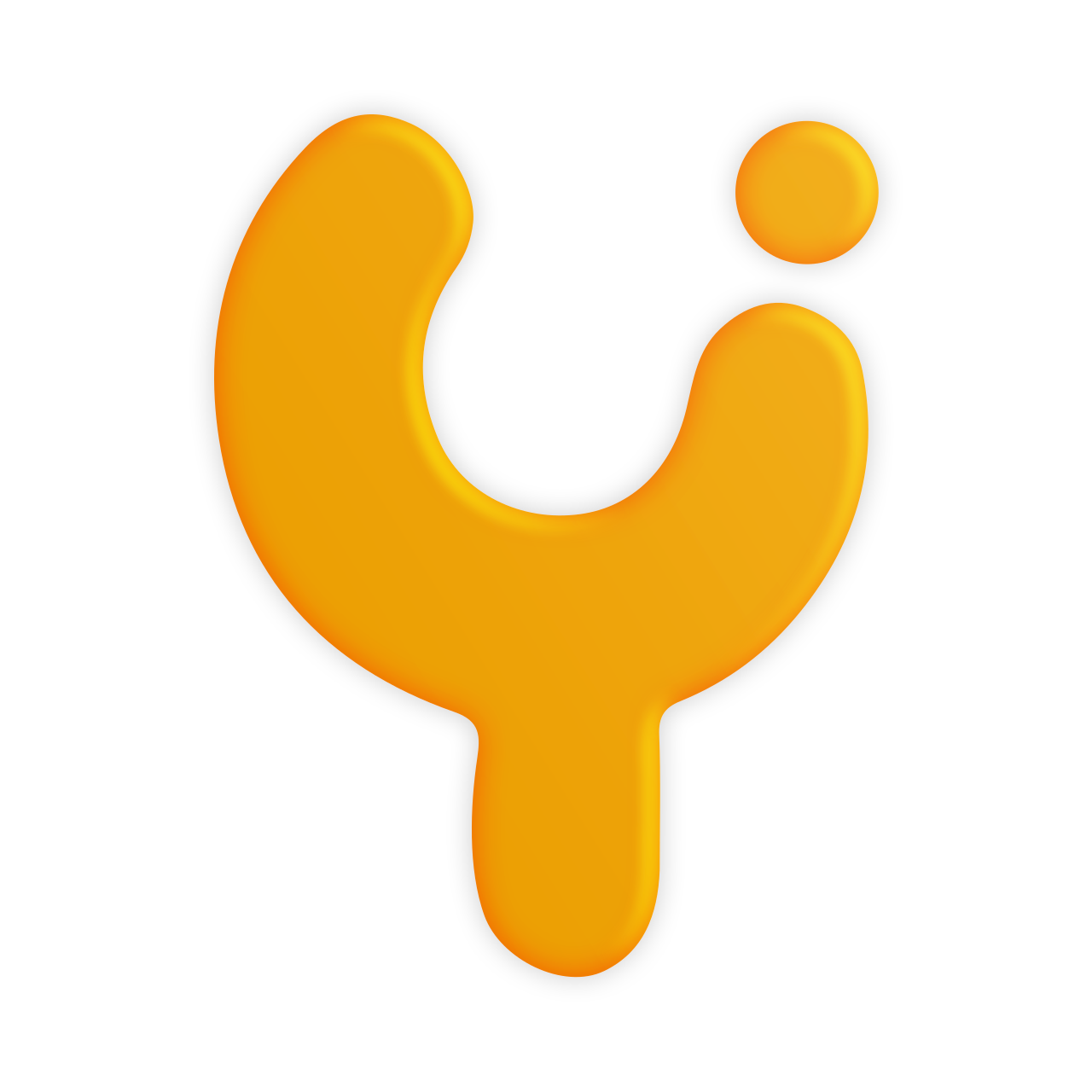Instalar y configurar Offline Payment para WooCommerce/Wordpress
Kijam López
Última actualización hace 2 años
Antes de comenzar es requerido haber completado todos los pasos dados en: Como obtener mis accesos al API de MercadoPago
Instala el plugin siguiendo estos pasos Como instalar un plugin en Wordpress
Una vez instalado y activado el plugin ingresar a la sección de *WooCommerce* → *Ajustes* → *Integración* → *Pagos Offline*
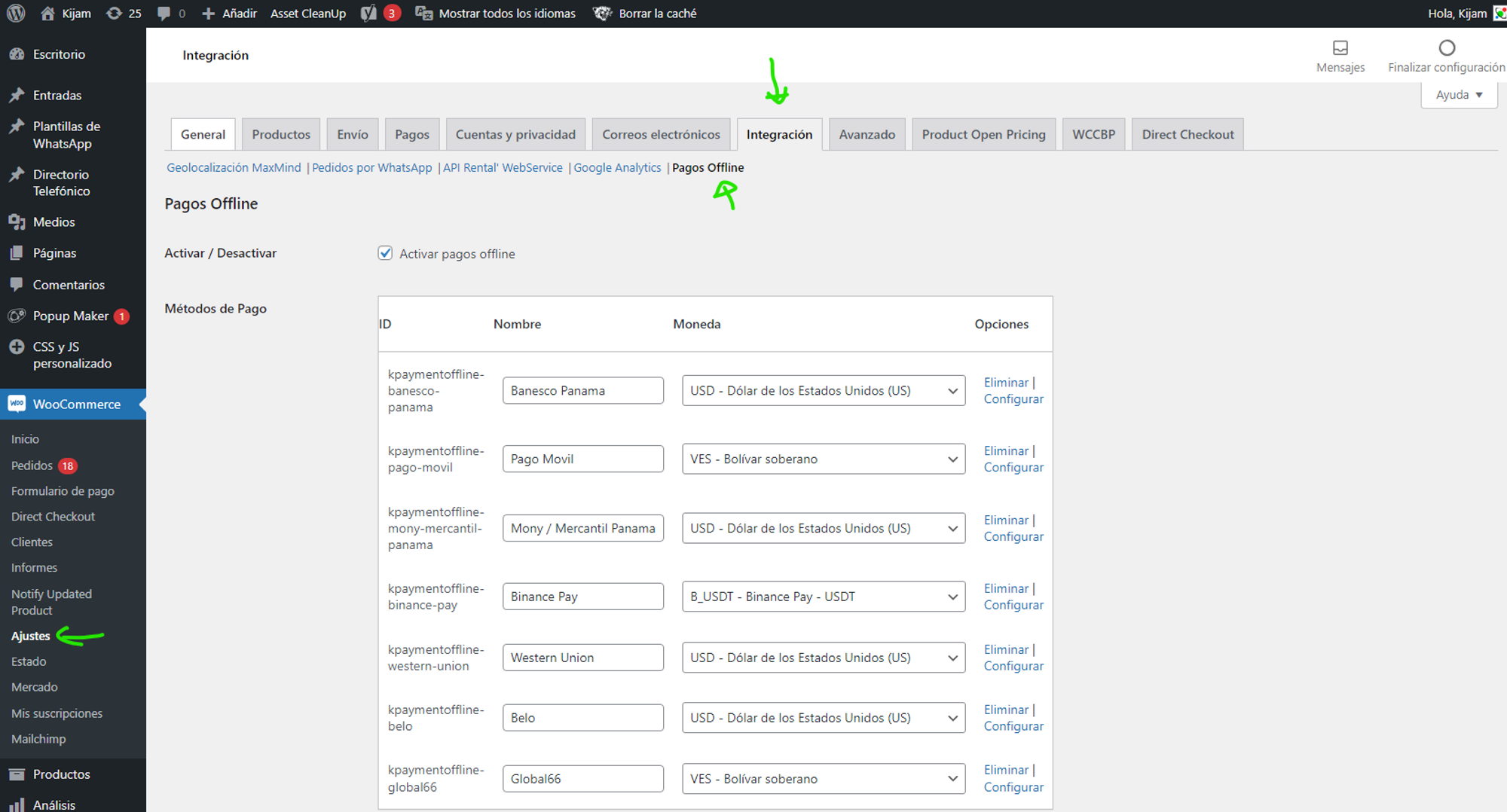
- Debes a continuación crear los métodos de pago que deseas usar en tu pagina junto con la moneda de pago. Si tu intención es usar Binance Pay tendrás que seleccionar las monedas que tienen como prefijo “B_”. Por ejemplo B_USDT.
- Añadir su licencia siguiendo estos pasos: Como obtener la licencia de mi plugin
- Si desea que los pagos aprobados quede de una vez en Completado y no en Procesando como lo deja normalmente WooCommerce, tendrás que dejar marcada esta opción.
- Configura el tiempo máximo en minutos que tiene un cliente para realizar el pago
- Si activas esta opción el plugin mostrara un cronometro en cuenta regresiva al cliente en el formulario de pago:
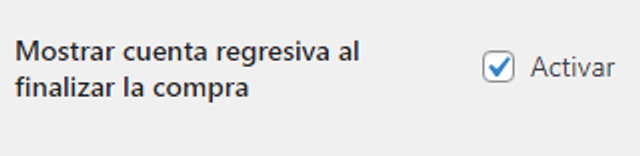
Si presentas algún problema de pago rechazado continuamente con el plugin entonces activa la opción de Debug en este campo y sigue la guía de Como Solicitar Soporte Técnico
Guarda los cambios y luego podrás proceder a la sección de Pagos de WooCommere y encontraras las opciones que configuraste en el paso anterior.
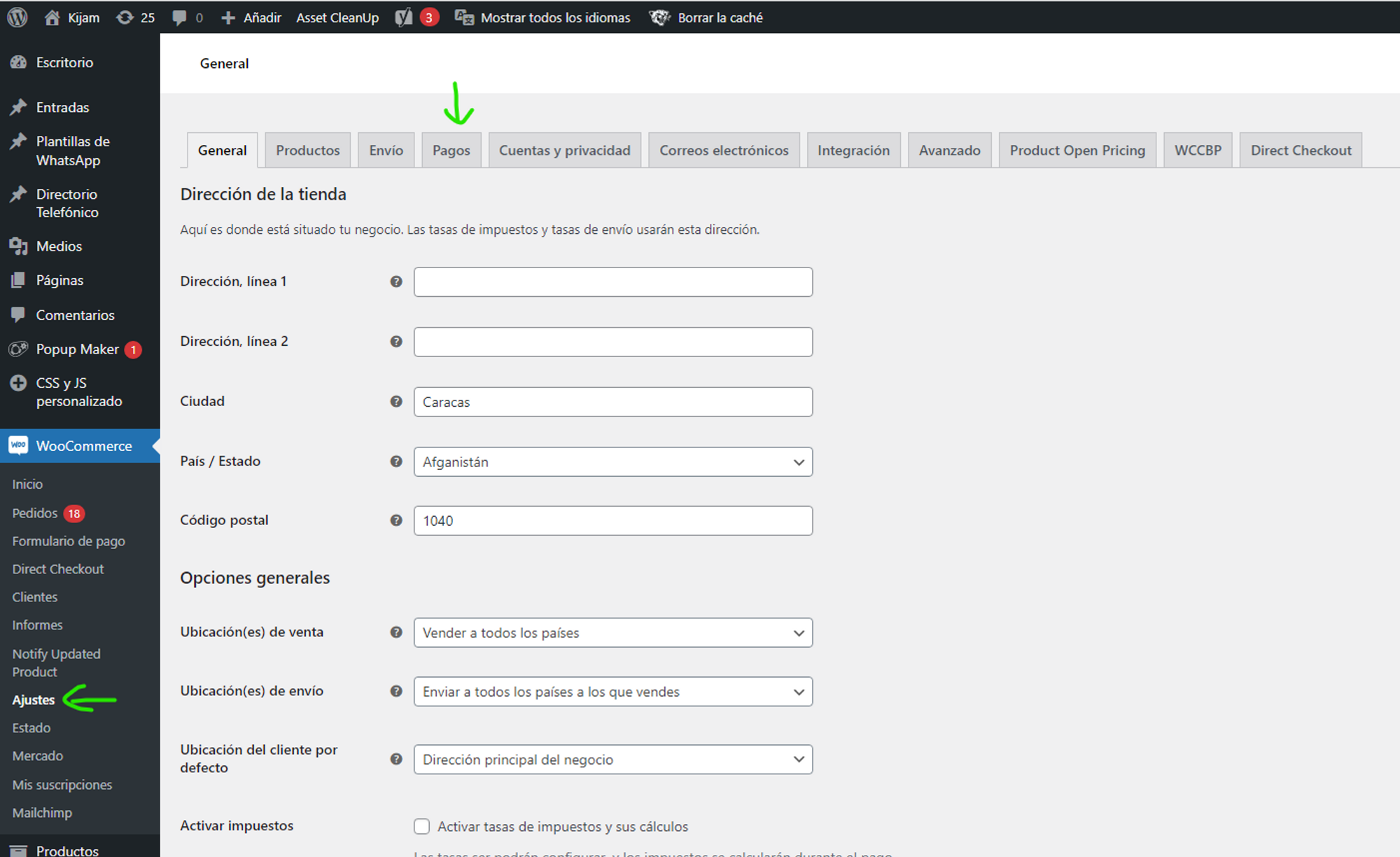
Ingresa en cada opción de pago nueva y configúrala
- Titulo: Ingresa el titulo que verán tus clientes al momento de pagar
- Descripción: Ingresa la descripción de este método de pago que verán tus clientes
- Icono (Altura Maxima 21px): Si no desea mostrar un icono en especifico deje el valor como se encuentra.
- Instrucciones de Pago: Escriba de forma clara las instrucciones que debe seguir tu cliente para realizar el pago.
- Luego puede ingresar una comisión por porcentaje y/o comisión por un monto fijo para este tipo de pasarela.
- Comprobante de pago
- Numero de referencia
- Fecha de pago
- Monto exacto que pago el cliente
- Nombre de la persona que hizo el pago
- Si tu moneda de la tienda no coincide con el que le configuraste a esta pasarela de pago, entonces veras el tipo de tasa que vas a usar, puedes seleccionar la tasa oficial de tu país o una tasa manual. Si seleccionas la tasa manual entonces el siguiente campo que veras es el de “Convertir usando la tasa Manual XXX a YYY”, donde ingresaras el monto que te interesa tener.
- Nota: En el caso de Venezuela veras también una 3ra opción donde podrás usar la tasa promedio.
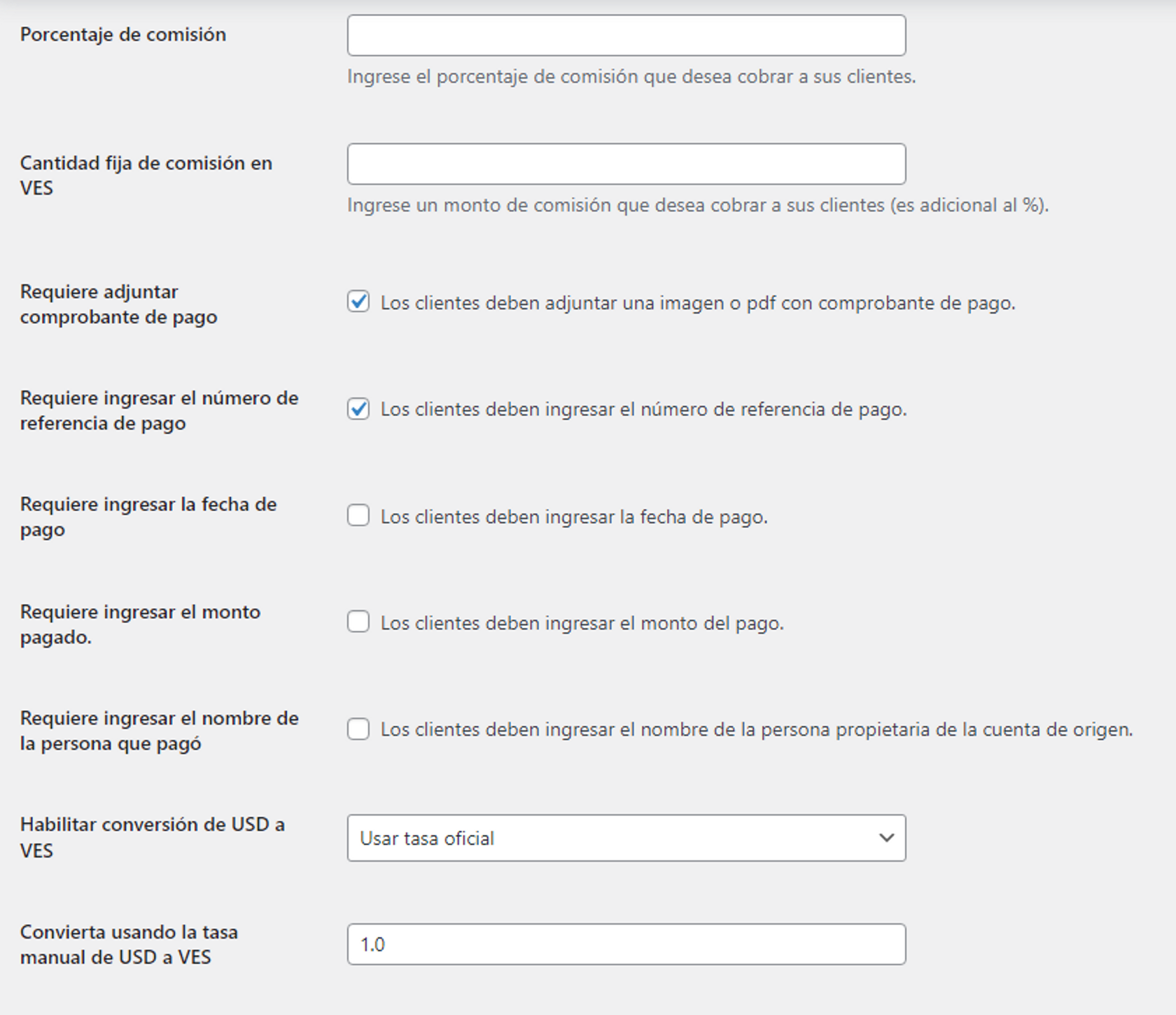
Opciones de pago con Binance Pay
- Si necesitas configurar un método de Binance, las credenciales de pago las obtienes con esta guía: Como Obtener mis accesos al API de Binance Pay
- Titulo: Ingresa el titulo que verán tus clientes al momento de pagar
- Descripción: Ingresa la descripción de este método de pago que verán tus clientes
- Icono (Altura Maxima 21px): Si no desea mostrar un icono en especifico deje el valor como se encuentra.
- Instrucciones de Pago: Escriba de forma clara las instrucciones que debe seguir tu cliente para realizar el pago.
- En donde ingrese el shortcode {BINANCE_QR} es donde se mostrara la Imagen QR que el cliente deberá escanear en su APP para hacer el pago.
- Como ultimo paso deberá llenar sus credenciales de Binance
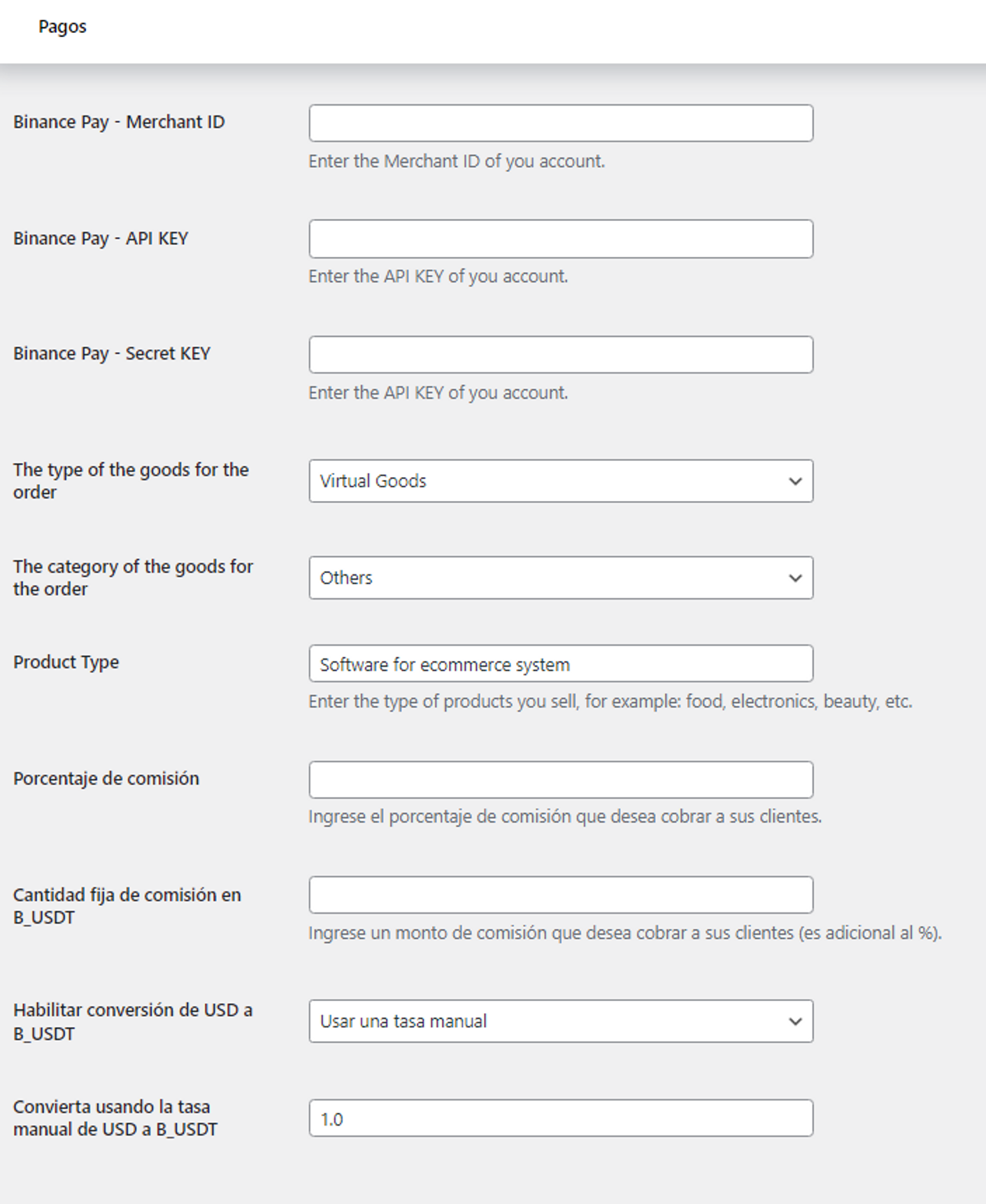
- **The type of the goods for the order:** Indica si tus productos son físicos o virtuales.
- **The category of the goods for the order:** Indica la categoría en la que se encuentra los productos que usualmente vendes en tu tienda.
- **Product Type:** Ingresa con pocas palabras el tipo de producto que vendes.
- Luego puede ingresar una comisión por porcentaje y/o comisión por un monto fijo para este tipo de pasarela.
- Si tu moneda de la tienda no coincide con el que le configuraste a esta pasarela de pago, entonces veras el tipo de tasa que vas a usar, puedes seleccionar la tasa oficial de tu país o una tasa manual. Si seleccionas la tasa manual entonces el siguiente campo que veras es el de “Convertir usando la tasa Manual XXX a YYY”, donde ingresaras el monto que te interesa tener.
- Nota: En el caso de Venezuela veras también una 3ra opción donde podrás usar la tasa promedio.
Como validar los pagos
- Los pagos con Binance Pay quedaran validados de forma automática.
- Los pagos realizados de forma manual te llegara un email al correo del administrador con un link de validación. El cual puede ser luego aceptado o rechazado.