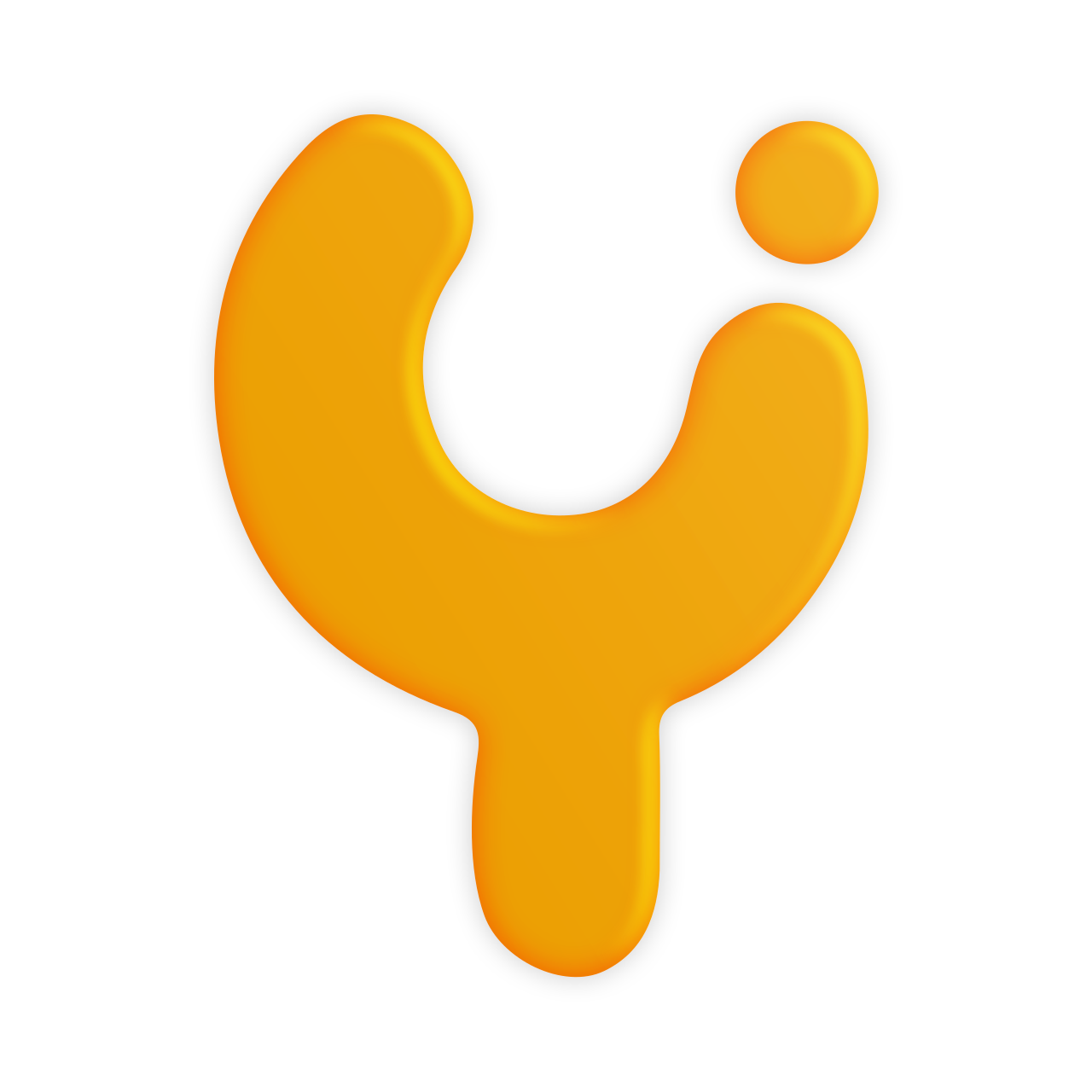Transportistas de Argentina para WooCommerce
Kijam López
Última actualización hace 2 años
Configuración básica
- Descarga el ultimo Release https://wordpress.org/plugins/carriers-of-argentina-for-woocommerce/
- Instala el plugin siguiendo estos pasos: Como instalar un plugin en Wordpress
- Una vez instalado y activado el plugin ingresar a la sección de *WooCommerce* → *Ajustes* → *Integración* → Envíos para Argentina
- Debe adquirir una suscripción validad en RapidAPI: https://rapidapi.com/kijamve/api/transportistas-de-argentina/pricing
- Ubica tu `X-RapidAPI-Key` y `X-RapidAPI-Host` en https://rapidapi.com/kijamve/api/transportistas-de-argentina
- Configure su ubicación de origen
- Configure el tamaño y peso por defecto que tendrán sus productos (Solo para productos que no tengan configurado esta opción https://woocommerce.com/document/comprender-los-calculos-de-cajas-para-el-embalaje/)
- Si ya usted solicita alguno de estos campos con algún plugin adquirido, entonces indique el meta-key de cada cada uno en estos campos: (De dejarlo en blanco el plugin lo añadirá a su formulario de pago).
Creación de Transportistas
- Ingresar a: *WooCommerce* → *Ajustes* → *Envió* → Zonas de envío
- Crear o modificar tu zona de envió destinada para Correo Argentino (https://woocommerce.com/document/configurar-zonas-de-envio/)
- Edita la zona de envió destinada para el transportista Argentino
- Click en Añadir Método de Envió
- Luego click en guardar cambios



Configuración de Transportista
- Tipo de servicio: Selecciona el servicio que vas a usar Correo Argentino, Andreani o Oca e-Pack.
- Tipo: Entrega en Domicilio o Sucursal
- Sucursal de Origen: Selecciona la sucursal desde donde vas a entregar los paquetes.
- Tipo de producto, número de Operativa (OCA) o número de Contrato (Anderani):
- Correo Argentino: Por defecto CP, si no tiene un contrato especial con Correo Argentino deje este campo así.
- OCA: Ingresa el número de Operativa
- Anderani: Ingresa el número de Contrato
- Número de cliente: Su numero de cliente asignado en Andreani u Oca. En el caso de Argentina dejar CP.
- CUIT: Ingresar el CUIT asignado para OCA. Dejar en blanco para Andreani y Correo Argentino.
- Habilitar seguro: ¿Quiere que este transportista calcule un costo de seguro para los envíos?. Si es así, deja tildada esta opción.
- ¿Este transportista recoge el paquete en su tienda? (Solo para Andreani/OCA e-Pack): Si es así, deja tildada esta opción.
- Porcentaje de Seguro: Si los envíos están asegurados, ingrese aquí el Porcentaje de Seguro (Solo para Correo Argentino). En caso contrario dejar en 0.
- Plazo de entrega (Si el servicio no lo proporciona): Tiempo de entrega, por ejemplo: 4-6 Días
- Velocidad: Seleccione la velocidad (Sólo para Correo Argentino - Express / Clasico.
- Tipo de Tarifa a sincronizar: Seleccione entre Responsable Inscripto / Monotributista y Consumidor Final
- Tipo de precio fiscal: Responsable Inscrito / Monotributista (Solo aplica en Correo Argentino)
- Agregue una tarifa al costo de envío para todos los pedidos: Si desea cargar un monto extra al envió aparte del costo base del envió ingréselo aquí.
- Agregue un porcentaje de tarifa del costo de envío para todos los pedidos. Por defecto las tarifas no incluyen el IVA, puede ingresar en este campo por ejemplo el IVA: 21
- Valor mínimo del costo de envío para todos los pedidos. Si el coste de Correo Argentino es inferior al importe aquí establecido, solo se le cobrará al cliente este importe.
- Valor máximo del costo de envío para todos los pedidos. Si el coste de Correo Argentino es superior al importe aquí establecido, solo se le cobrará al cliente este importe.
- Excluir si existe algún producto de las siguientes categorías. Excluir si existe algún producto de las categorías que selecciones.
- Excluir para las siguientes provincias: Esta opción le permite desactivar Correo Argentino para estas provincias.
- Monto mínimo de carrito para activar el servicio de mensajería Correo Argentino. Desactive Correo Argentino si el importe del pedido es inferior a este valor. (dejar en 0 para ignorar)
- Monto máximo del carrito para activar el servicio de Correo Argentino. Desactive Correo Argentino si el importe del pedido supera este valor. (dejar en 0 para ignorar).
- Peso mínimo del carrito para activar el servicio de mensajería Correo Argentino (En kg). Desactive Correo Argentino si el peso del pedido es inferior a este valor. (dejar en 0 para ignorar)
- Peso máximo del carrito para activar el servicio de mensajería Correo Argentino (en kg). Desactive Correo Argentino si el peso del pedido supera este valor. (dejar en 0 para ignorar)
- Monto mínimo de carrito para activar el envío con descuento. Esta opción permite aplicar un descuento en el costo de envío.
- Peso mínimo del pedido para activar el envío con descuento. Esta opción permite aplicar un descuento en el costo de envío.
- Porcentaje de descuento en el costo de envío. Esta opción solo funciona si el costo de envío (y el peso) de Correo Argentino es mayor que "Monto mínimo (y peso) del carrito para activar el envío con descuento". Déjelo en 0 para deshabilitar esta opción.
- Monto de descuento en el costo de envío en ARS Monto de descuento en el costo de envío en ARS. Esta opción solo funciona si el costo de envío (y el peso) de Correo Argentino es mayor que "Monto mínimo (y peso) del carrito para activar el envío con descuento". Déjelo en 0 para deshabilitar esta opción.
- Ocultar etiqueta de retraso para Correo Argentino.
- Habilita Correo Argentino para envío gratis. Habilita Correo Argentino para envío gratis Active este método para envío gratuito
- Modo de envío gratuito:
- Utilice "Envío gratuito" si se aplica un cupón de envío gratuito (se ignoran los siguientes criterios)
- Utilice "Envío gratuito" si se aplica un cupón de envío gratuito y si se cumplen los siguientes criterios
- Utilice "Envío gratuito" si se aplica un cupón de envío gratuito o si se cumplen los siguientes criterios
- Utilice "Envío gratuito" automáticamente solo si cumple con alguno de los siguientes criterios (los cupones aplicados se ignoran)
- Monto mínimo del carrito para activar el envío gratis. Esta opción solo funciona si ha habilitado Correo Argentino para envío gratuito. Déjelo en 0 para aplicar el envío gratuito a todos los pedidos.
- Peso mínimo del carrito para activar el envío gratuito (en kg). Esta opción solo funciona si ha habilitado Correo Argentino para envío gratuito. Déjelo en 0 para aplicar el envío gratuito a todos los pedidos.
- Envío gratuito para las siguientes provincias (dejar vacío para todos). Esta opción permite el envío gratuito de Correo Argentino en algunas provincias.
Repetir estos pasos para todos los transportistas que deseas crear de Correo Argentino. El resultado final podría ser algo como

Configurar Cajas
Ingresa en el menu nuevo que veras en el administrador llamada: Cajas de Envió. Estas serán las cajas que asignara automáticamente de manera optimizada el plugin a los pedidos que tengan mas de un producto.

Configurar Dimensiones y Pesos de sus productos
Ingresar a: *Productos → Todos los productos → <<Ubicar el producto a editar>> → Ubicar Pestaña “Envío” dentro de los datos del producto.*

Configurar correo electrónico
- Ingresar a: *WooCommerce* → *Ajustes* → *Correos electrónicos* → Administrador: Nuevos códigos de seguimiento asignados ó **Cliente: Nuevos códigos de seguimiento asignados**
- Cuando ingreses el numero de guía a un pedido la plantilla enviada del correo la podrás modificar en esta sección.

Creación de guías
Creación desde un pedido especifico
Ingrese al pedido. Luego de que el pedido este en un estado como Procesando o Completado podrás crear la etiqueta. Veras una pantalla como la siguiente:

Si todo es correcto, solo haga click en Generar Etiqueta.
Para el caso de Correo Argentino va generar un archivo CSV. Para el caso de OCA y Andreani se generara un numero de rastreo y un PDF listo para imprimir.
Creación basado en una lista de pedidos
- Ingresar a: *WooCommerce* → Pedidos
- Selecciona de la lista los pedidos a los que deseas crearle una guía.
- Hacer click en el encabezado en un botón llamado “Generar etiqueta”
El resultado sera un archivo .zip que contendrá todas las etiquetas generadas, en el caso de algún error veras una alerta con el numero de pedido y el detalle del error. Para resolver estos casos de error tendrás que ingresar a esos pedidos en especifico y reparar el problema.

Creación de Guías con Correo Argentino
- Ingresa a https://www.correoargentino.com.ar/MiCorreo/public/login
- Hacer login con tu cuenta de Paq.ar, luego ubica en el menu superior las opciones Envió de Paquetes → Envió Masivo
- **Saltar directamente al Paso 2 donde te solicitara el archivo CSV descargado en los pasos anteriores. Adjunta este archivo y luego en el Paso 3 selecciona tu provincia y sucursal de Origen.**

Asignación de Guías
Una vez creada la guía en Paq.ar vuele al pedido y en la parte superior asígnale la guía generada al pedido, si tiene activo la notificación por email configurado previamente entonces al cliente se le notificara la guía asignada.
**Esta opción también puede ser usada en el caso de Andreani y OCA ePack si generaste la guía por otro sistema externo o hiciste el envió manualmente en una oficina sin generar la guía previamente.**